
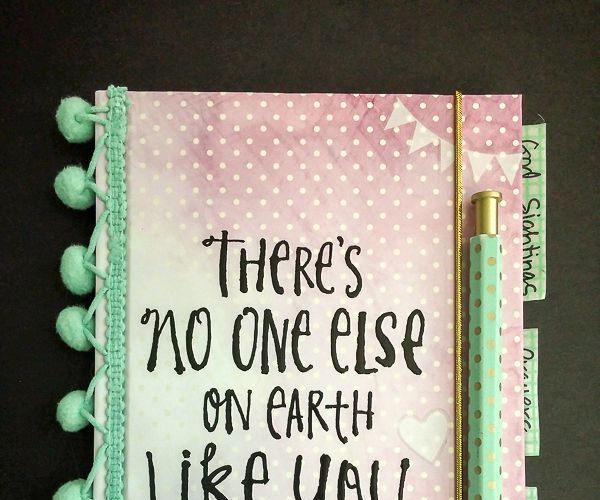
If you just used page breaks to separate chapters, you’ve got it easy. Different Odd & Even Pages – If you want to have different content on the odd and even pages (like a title on one side and author on the other) you need to check this option.
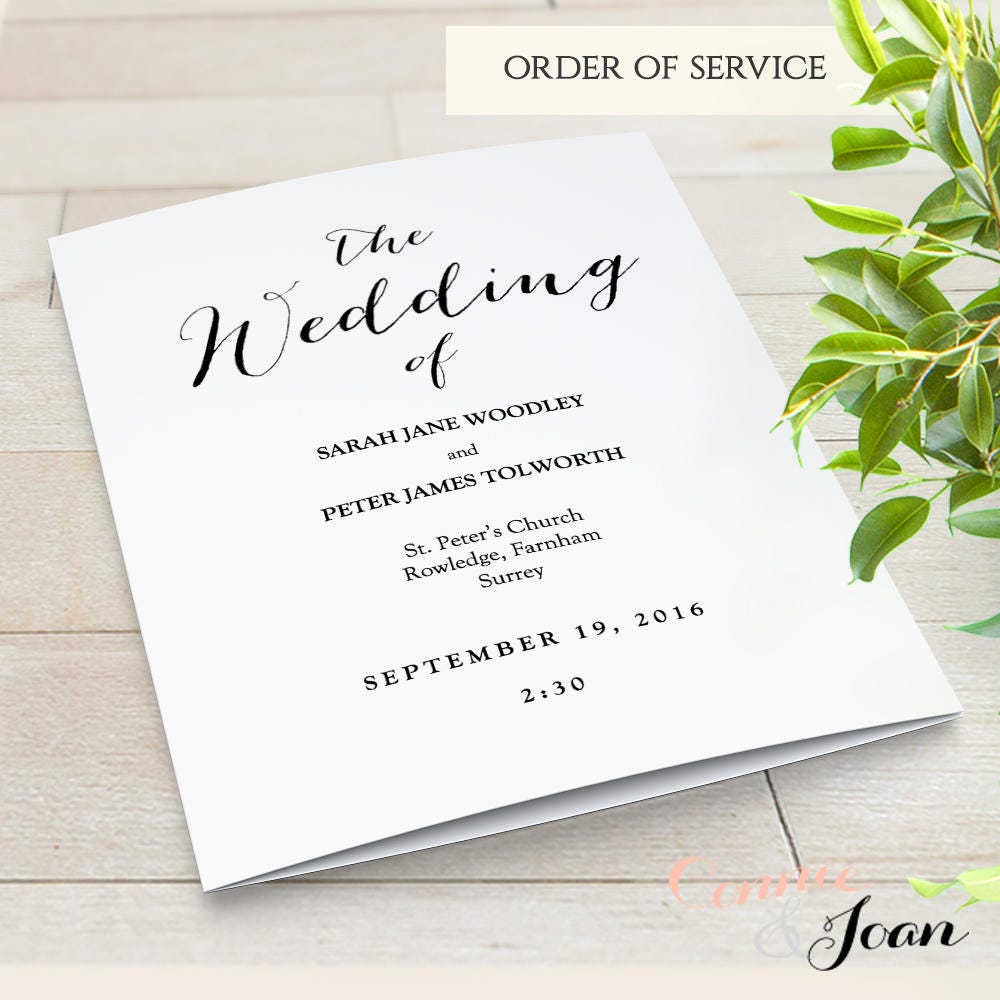
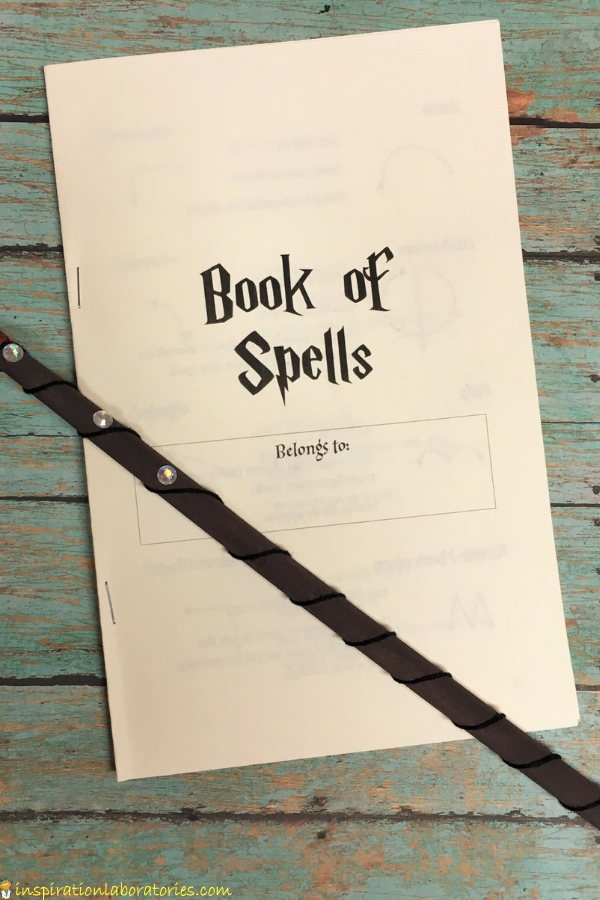
Check this box and you’ll be able to format the first page of the section separately from the rest of the section.
#USING WORD TO CREATE BOOKLET WITH SEVERAL PAGES UPDATE#
With all of your breaks added, start with the first section and work sequentially to update the settings for the header/footer in each section. Word offers a lot of options to format the Header and Footer. You’ll have the control to add unique content for the Header (like chapter titles) for each section. Use a Section Break (Next Page) to make each chapter a unique section of the document. A Section Break (Next Page) works exactly like a Page Break with one addition-the file is split into a new ‘section’ on either side of the Break. Use the ‘Next Page’ Section Break until you’re very comfortable with Word formatting. Section Break (Even Page) – starts the new section on the next even page.Section Break (Odd Page) – starts the new section on the next odd page.Section Break (Continuous) – starts the new section on the current page.Section Break (Next Page) – starts the new section on the next page.Word has four kinds of Section Break you can use: You’ll want these revealed so you can properly add breaks to your file. Non-Printing Characters include spaces, returns, and breaks. That’s our next step, but first, turn on Reveal Non-Printing Characters. Create and add all the front matter and back matter too.įinally, the last part of formatting your book design ties directly to your page numbering: adding breaks. That includes formatting your text, adding styles, setting your page margins, and any images or graphics. So before you insert page numbers, see to your page layout design. Book formatting is best approached in a thoughtful order page numbering being among the last steps. Check the settings for all your sections before inserting page numbering.Īdd the Page Numbers and review each section for proper linking and accuracy.ĭo not, under any circumstances, add page numbers before you have finished editing and revising your book. Use Page Breaks for controlling where content appears on the page and Section Breaks to control section-by-section headers.Įach section break defines a new Header and Footer. You should also add any styling and general formatting before you mess with page numbers. Finalize the content before you do any page layout.


 0 kommentar(er)
0 kommentar(er)
